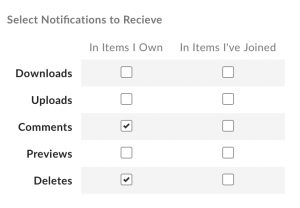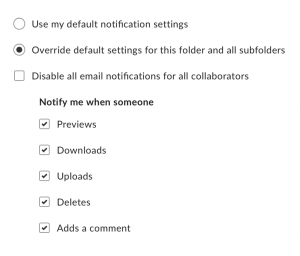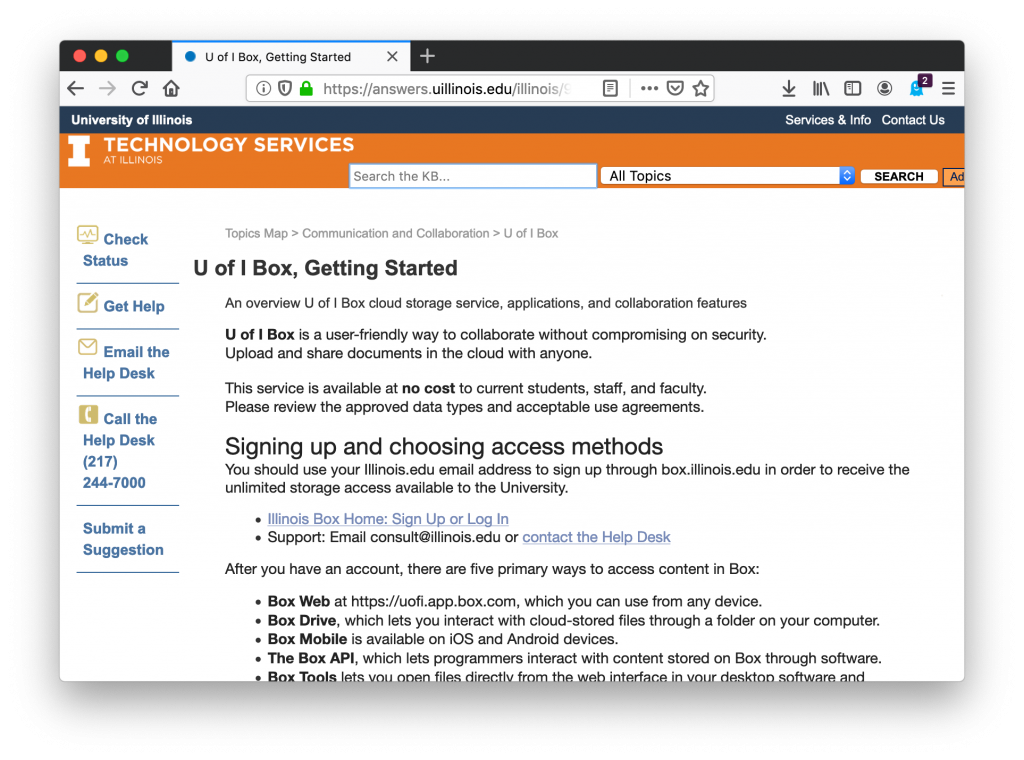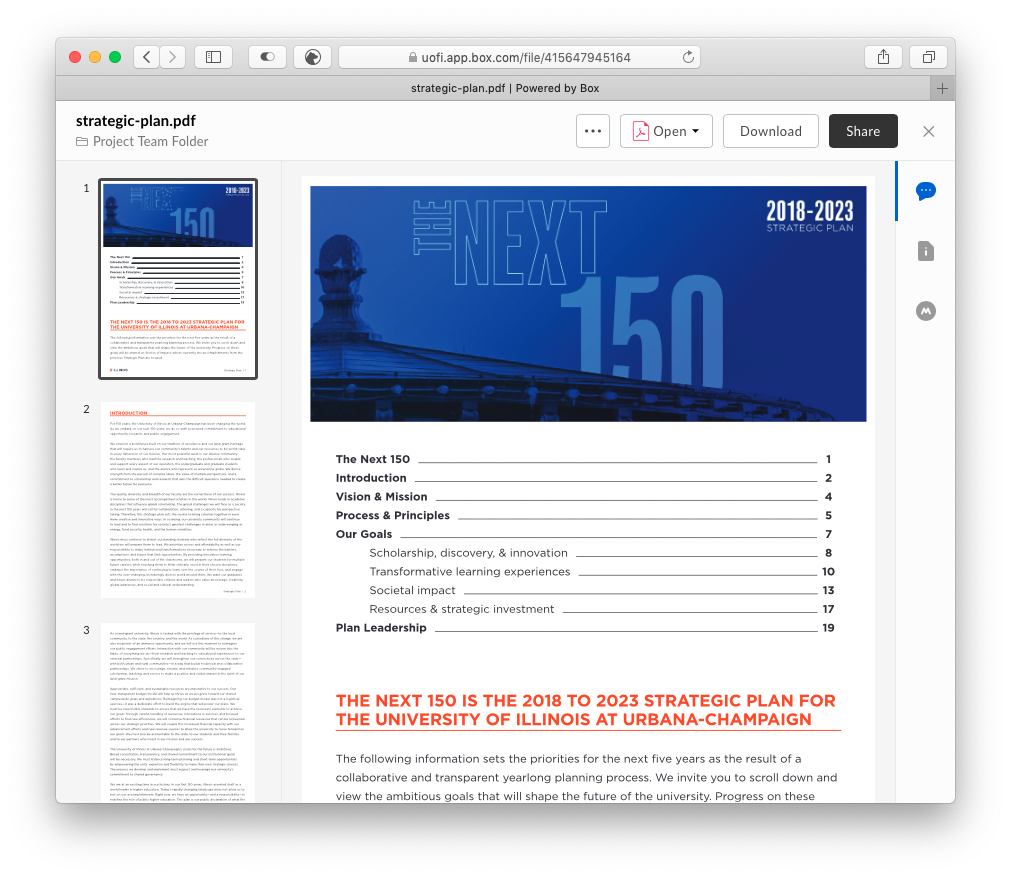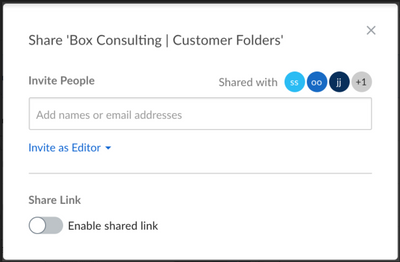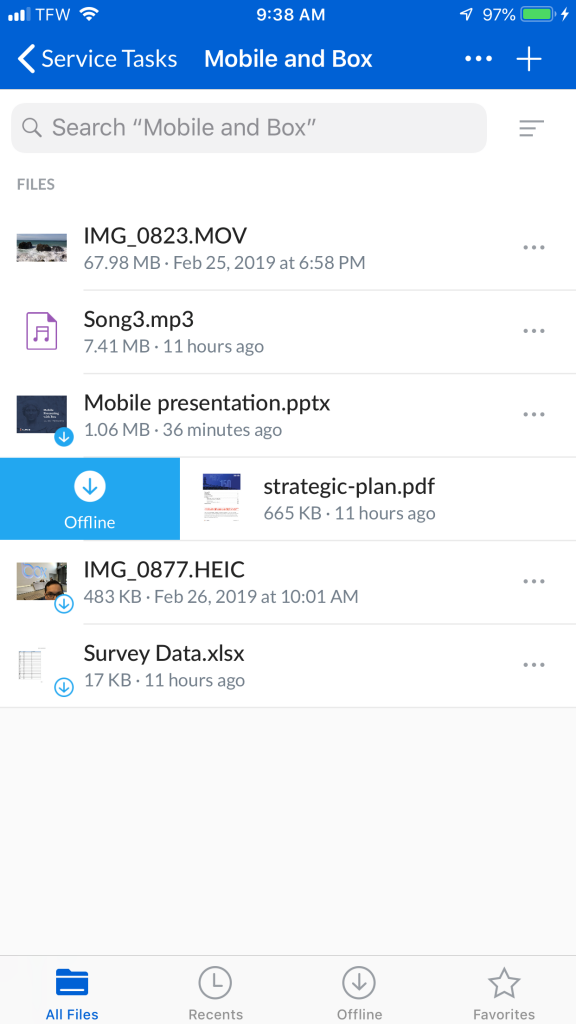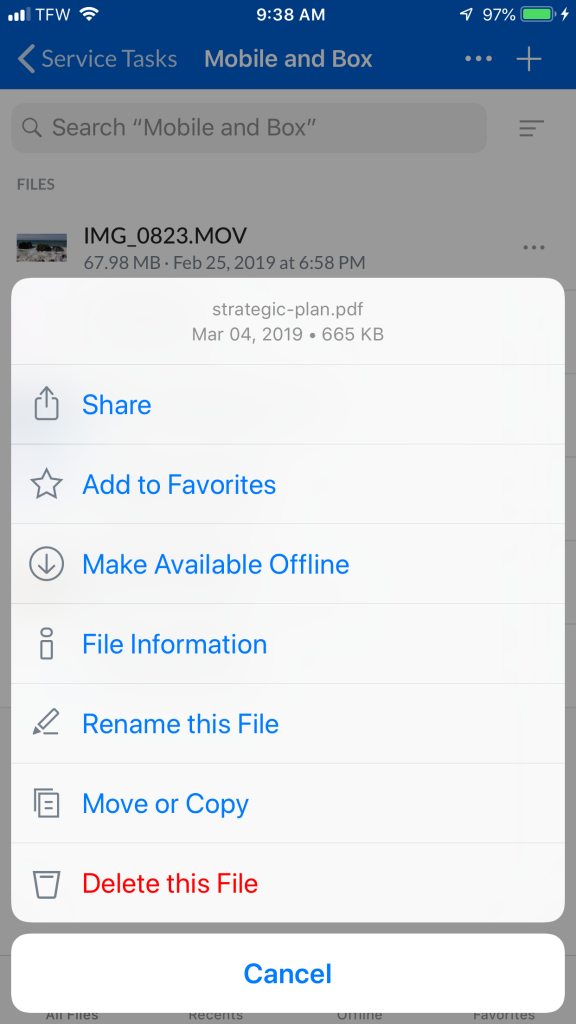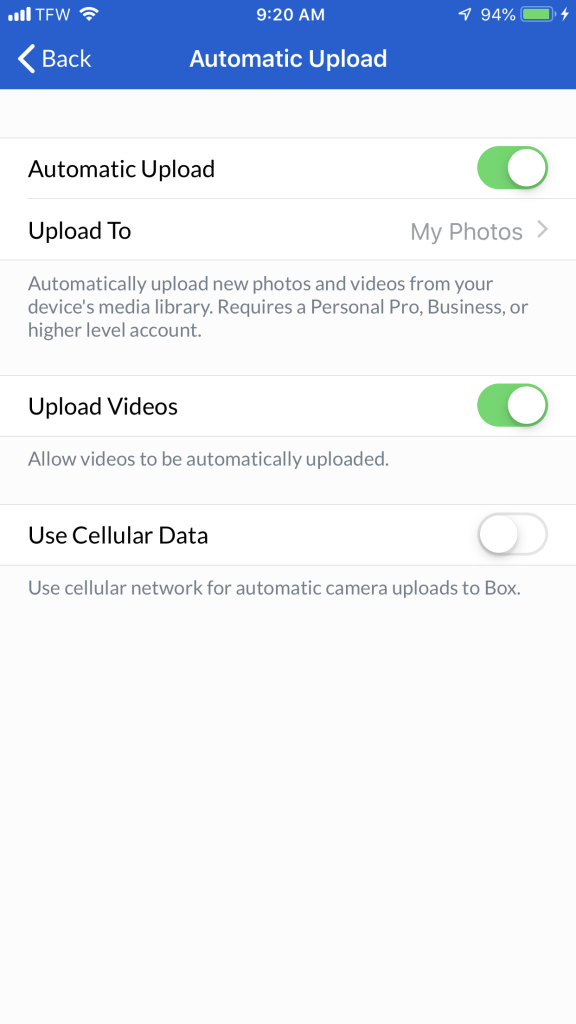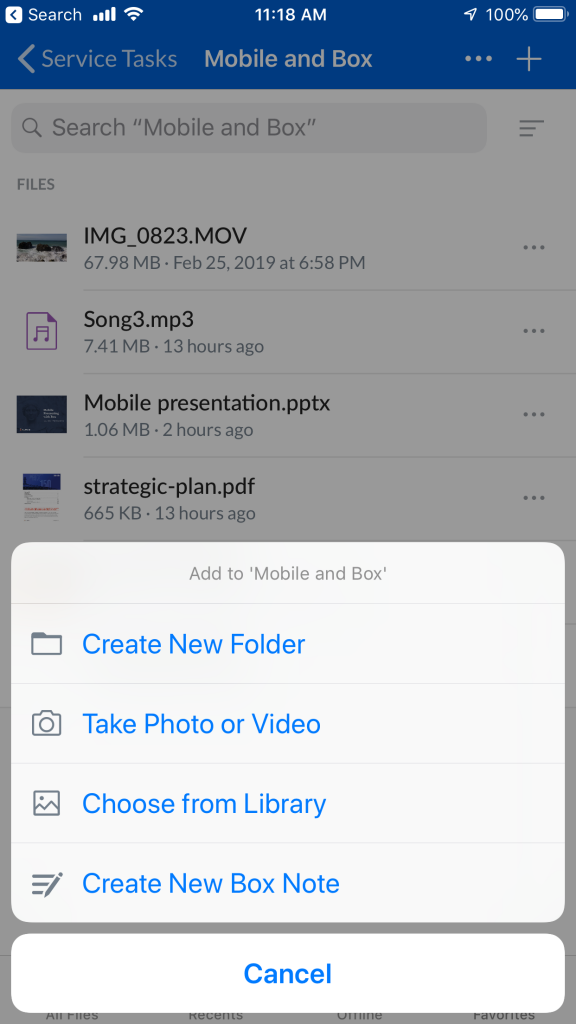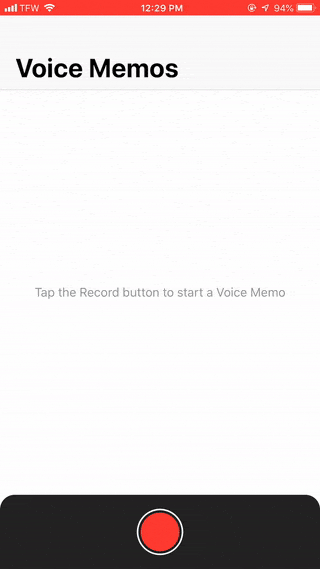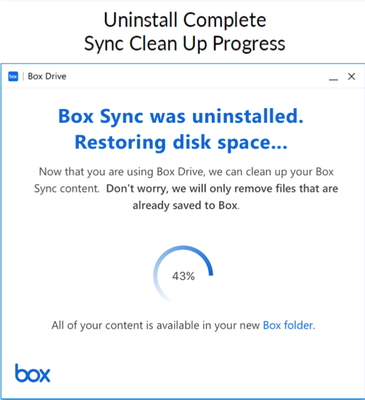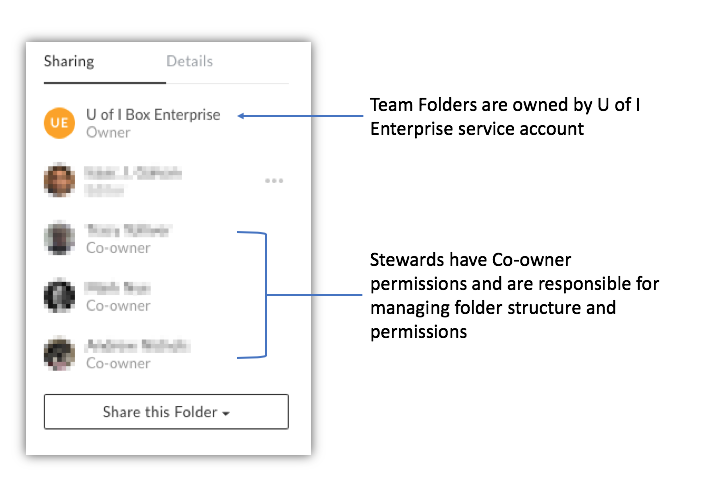1,330 TB Storage Used
22,000 Weekly Users
Top External Collaborators
University of Virginia, Purdue University, University of Minnesota, John Marshall Law School, University of Wisconsin, University of Michigan, University of Chicago, Northwestern University, Brown University, Penn State University
Feature Spotlight – Accept or Reject Collaboration Invites

By default, your Box account is set to automatically accept invitations to collaborate on folders and files. Those collaborations end up in your All Files list, and that list can get quite long! If you’d like the opportunity to accept or reject collaboration invites, read more here:
Request Box Training for Your Unit or Research Team
The Box Illinois IT Pros group has collaborated on new Box training presentations and slides. Members have remixed other's presentations for their groups, and those materials are now available to the Illinois Box community, for you to view and download.
We offer customized training sessions for all experience levels to any research team, administrative unit, and other groups in the university community. Contact your local IT team or use the form below to request more information.
- Illinois Box IT Pros Box: Training Library
- Office 365 Forms: Request Team Training Session Information
New Features and Product Updates
Visit Box Product Central to read all product updates and subscribe to get notified when new updates are posted.
Launched: View Files Inside a Zip
We now support preview for zip files with our archive viewer for Box web application and mobile browser sessions. Users can view the list of files within a selected zip file with navigation capabilities such as search and sort.
Coming Soon: Scanned PDFs are Searchable
We will soon be releasing the ability to search for text inside of scanned PDFs. Box will use machine learning-based technologies to extract text from PDFs and make it searchable. Previously, users were able to search the contents of PDFs that contained OCR data such as documents that originated from Microsoft Word, but not those that are image-based, such as scanned documents or Box Capture PDFs.
Coming Soon: Capture for iOS Update
When you spend more time in the field than at your desk, you need tools that keep up with the way you work. Box Capture makes it easy to take photos, videos, and document scans when you're on the go and instantly save them to the cloud, automatically triggering workflows with your team so they can react to information from the field in real-time.
Launched: Updated Box Sync LTS Installer
This new version includes a critical resolution to a security issue that has been resolved in the generally releases Box Sync v4.0.7965. Administrators who utilize our LTS installers for Box Sync deployments should update their images once this release is complete.