Box for iOS and Box for Android include features for users who rely on their mobile phone or tablet while traveling or working out of the office. Over 100 file formats are supported by the content previewer, so many files can be viewed with no additional software. We will take a look at a few features that empower mobile users with access their content stored in Box.
Visit Tech Services KB: Box for Mobile, iPhone, Android to learn how to login to Box for mobile with your NetID and password.
Work Anywhere with Offline Access
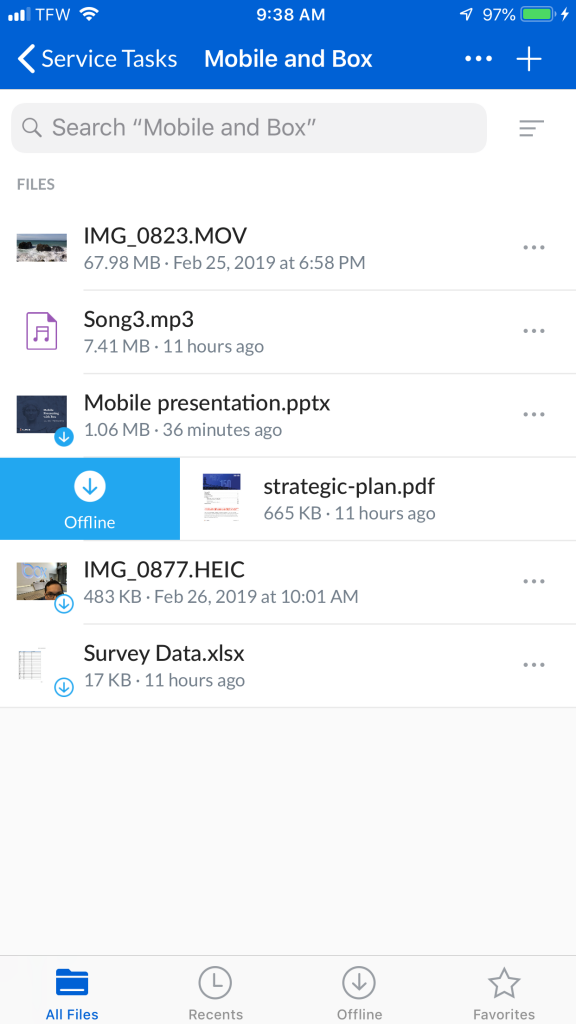
Swipe right to make content available offline. 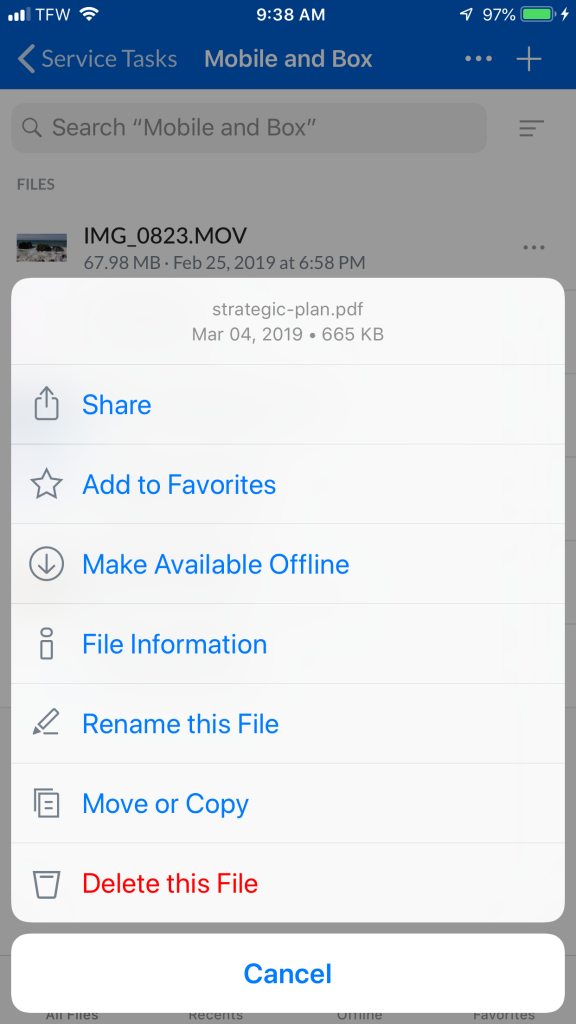
The Make Available Offline option is in the ellipsis menu.
With Box for iOS and Android, you can save files and folders from Box to your mobile device and access them when you're not online. To make a file or folder available offline, swipe right in list view, or choose Make Available Offline from the ellipsis (…) menu. Content marked for offline access is shown in the Offline section of the Box app.

Upload Photos, Videos, and Other Files
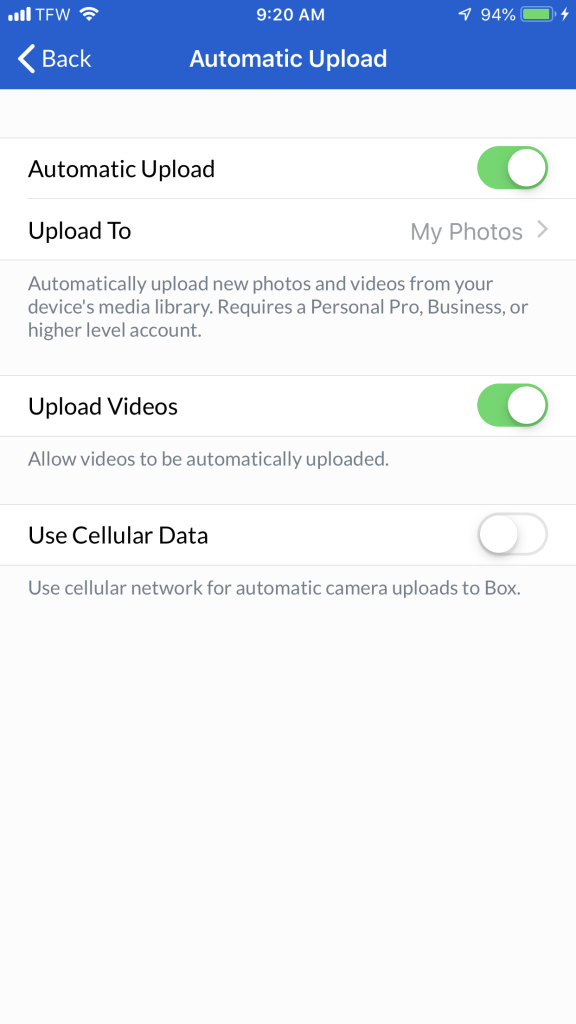
Upload your new photos automatically 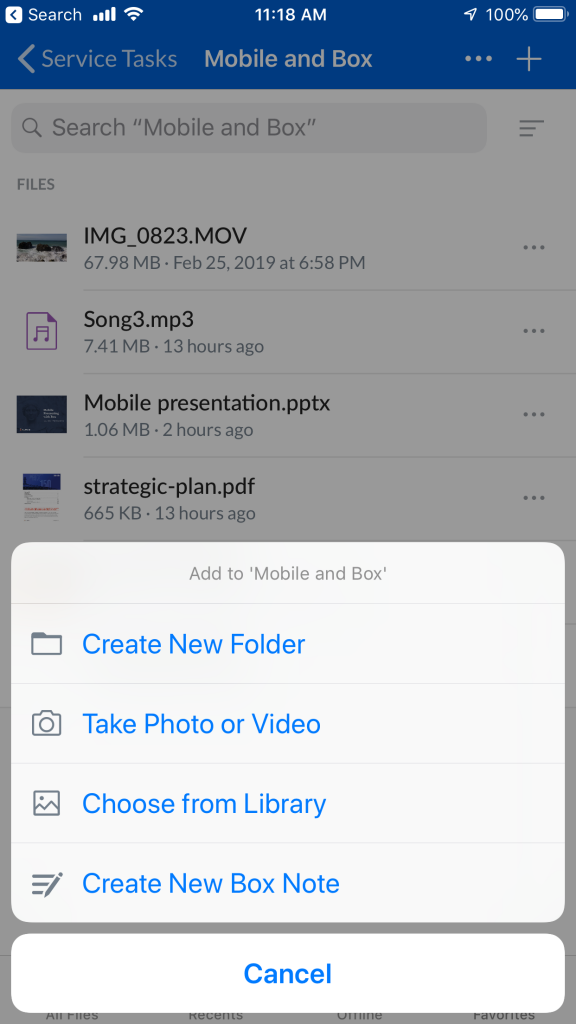
The Add menu lets users upload specific content
The Box mobile app can upload new photos and videos automatically. Turn on Automatic Upload in the settings, choose a destination folder, and decide whether to include existing photos. Turn off Use Cellular Data to only upload when on wifi and keep uploads from consuming your data plan.
The Add (+) menu in the content browser lets you create folders, take photos to upload, upload existing photos, or create a new Box Note.
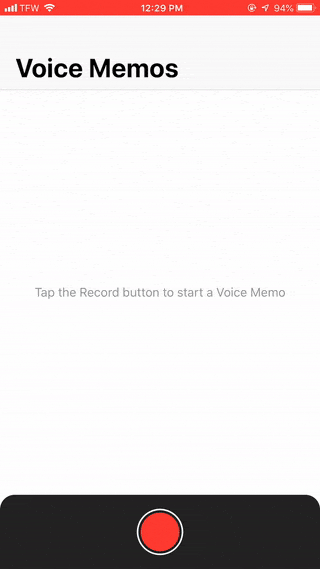
Best of all, you can use the iOS Share menu to upload files from many other apps to Box. Create and save a file in most applications, then use the Box action to upload.
In this example, an audio note from the Voice Memos app on iOS is uploaded to Box through the Share menu. Notice you can choose the destination folder and watch the upload progress bar.
Review your Favorite and Recently Accessed Files

The best way to fight folder sprawl in Box is to mark your work-in-progress content as Favorites for quick access in the web and mobile apps. Use the Add to Favorites menu option, then you can visit the Favorites section in the mobile app to see your marked folders and docs. Your favorite items are also displayed in the sidebar of the web app.
Need to double check a figure in the document you just closed on your desktop? The Recents section contains the content you've accessed most recently, including files opened in other Box applications or on other devices.
